 Thủ tục KK thuế qua mạng internet (Hướng dẫn kê khai, nộp tờ khai qua mạng với hệ thống iHTKK )
Thủ tục KK thuế qua mạng internet (Hướng dẫn kê khai, nộp tờ khai qua mạng với hệ thống iHTKK )
Bước 1. Đăng ký tài khoản với cơ quan thuế qua mạng
Lưu ý: Việc đăng ký tài khoản với cơ quan thuế chỉ cần thực hiện 1 lần duy nhất. Đây là tài khoản dùng để kê khai thuế qua mạng trên hệ thống website của cơ quan thuế.
Nếu đã đăng ký tài khoản, bạn hãy tiếp tục từ Bước 2 để kê khai thuế qua mạng.
Bước 1.1: Mở trình duyệt Internet Explorer bằng cách bấm đúp vào biểu tượng của
Internet Explorer  trên màn hình nền máy tính. trên màn hình nền máy tính.
Bước 1.2: Truy cập vào website http://noptokhai.gdt.gov.vn sau đó bấm nút Đăng ký.
Lưu ý: Nếu sau khi bấm nút Đăng ký, trên màn hình xuất hiện cửa sổ thông báo như hình bên dưới thì bạn bấm chọn Always trust content from this publisher,sau đó bấm Run
Bước 1.3: Cửa sổ Lập Tờ Khai Đăng Ký Nộp Hồ Sơ Khai Thuế Qua Mạng Internet hiện ra, bạn điền vào các ô tương ứng thông tin Mã số thuế, Điện thoại và Email doanh nghiệp của mình (cơ quan thuế sẽ gửi thông báo cấp tài khoản vào địa chỉ email này).
Bước 1.5: Khi cửa sổ iHTKK hiện ra, bạn nhập mã PIN của USB Token vào trường Số PIN và bấm nút Chấp nhận
Hệ thống sẽ tự động lấy thông tin trong USB Token và tạo ra tờ khai “Đăng ký sử dụng hình thức khai thuế điện tử” (Mẫu số: 01/ĐK-KĐT).
Bước 1.6: Trên giao diện tờ khai 01/ĐK-KĐT, bạn bấm vào nút Ký điện tử để ký lên tờ khai.
Bước 1.7: Sau khi ký xong, bạn bấm nút Gửi đăng ký để hoàn thành việc đăng ký tài khoản kê khai thuế qua mạng với cơ quan thuế.
Sau khi hoàn tất việc đăng ký, bạn hãy kiểm tra hòm thư điện tử của mình (là địa chỉ email đã đăng ký trong Bước 1.3 ở trên). Cơ quan thuế sẽ gửi 1 email (như hình bên dưới) vào hòm thư này để cung cấp tài khoản kê khai thuế qua mạng.
Lưu ý: Nếu sau 10 phút mà bạn chưa nhận được email, bạn hãy liên hệ với cơ quan thuế để được hỗ trợ.
Hình minh họa một email cung cấp tài khoản kê khai thuế qua mạng
Đến đây bạn đã hoàn thành việc đăng ký tài khoản kê khai thuế qua mạng với cơ quan thuế.
Bước 2. Đăng nhập vào hệ thống kê khai thuế qua mạng
Bước 2.1: Mở trình duyệt IE (Internet Explorer). Truy cập vào địa chỉ
http://noptokhai.gdt.gov.vn để vào trang chủ của cơ quan thuế. Tại đây, bạn bấm vào nút Đăng nhập
Lưu ý: Nếu sau khi bấm Đăng nhập, trên màn hình xuất hiện trang Certificate Error: Navigation Blockednhư hình bên dưới, bạn bấm vào dòng Continue to this website (not recommended) để vào trang điền thông tin đăng nhập.
Bước 2.2: Trên trang Đăng nhập, bạn nhập Mã số thuế vào ô Tên đăng nhập và nhập mật khẩu (là mật khẩu do cơ quan thuế cung cấp qua email trong Bước 1.7 ở trên), sau đó bấm Đăng nhập để đăng nhập vào hệ thống kê khai thuế qua mạng.
Bước 3. Đăng ký tờ khai thuế nộp qua mạng
Có nhiều loại tờ khai thuế, tại bước này bạn sẽ đăng ký sử dụng những loại tờ khai thuế cần thiết cho doanh nghiệp của mình để sử dụng khi kê khai thuế qua mạng.
Lưu ý: Bạn chỉ nên đăng ký những loại tờ khai thuế mà doanh nghiệp của mình cần kê khai.
Bước 3.1: Bấm vào mục Tài khoản, trên màn hình sẽ hiển thịra trang Đăng ký tờ khai.
Bước 3.2: Trong danh sách các loại tờ khai thuế, bạn tìm đến loại tờ khai cần kê khai, chọn kỳ bắt đầu kê khai và tick vào ô vuông bên cạnh.
Lặp lại bước này để tiếp tục chọn đăng ký các loại tờ khai thuế khác.
Sau khi chọn đủ các loại tờ khai thuế cần đăng ký, bạn bấm Tiếp tục để đăng ký.
Bước 3.3: Trên trang Danh sách tờ khai vừa chọn đăng ký, bạn bấm Chấp nhận để hoàn thành việc đăng ký tờ khai thuế với cơ quan thuế.
Ghi chú: Sau này nếu cần, bạn cũng có thể đăng ký thêm hoặc ngừng các loại tờ khai thuế để kê khai.
Bước 4. Tạo tờ khai và bảng kê bằng phần mềm HTKK
Tại bước này, bạn sẽ sử dụng phần mềm HTKK để thực hiện việc kết xuất các tờ khai và bảng kê cần kê khai thuế.
Bước 4.1: Bạn chạy phần mềm HTKK và chọn kết xuất các tờ khai cần kê khai (giống như trước đây, bạn thực hiện kết xuất các tờ khai để kê khai nộp tờ khai trực tiếp tại cơ quan thuế). Việc kết xuất các tờ khai để kê khai thuế qua mạng chỉ có sự khác biệt từ bước 4.2 ở dưới, do vậy bạn cần xem kỹ từ Bước 4.2 để thực hiện.
Bước 4.2: Trên giao diện Nhập tờ khai, bấm nút In để kết xuất tờ khai điện tử.
Bước 4.3: Điền các thông tin vào trong cửa sổ In tờ khai:
- Trong ô Chọn máy in: chọn CutePDF Writer
- Trong ô Số bản in: giữ nguyên giá trị mặc định là 1
- Trong ô Trang in: gõ vào giá trị 1
Sau đó bạn bấm nút In để kết xuất tệp tờ khai.
Bước 4.4: Trên cửa sổ Save As bạn chọn nơi lưu tệp tờ khai (thông thường lưu ở My Document), sau đó bấm nút Save để lưu tệp tờ khai.
Bước 4.5: Trên giao diện Nhập tờ khai bạn bấm vào tên phụ lục (bảng kê) cần kết xuất, sau đó bấm nút Kết xuất để kết xuất tệp phụ lục (bảng kê)
Bước 4.6: Trên cửa sổ File excel export to C:\HTTK-Temp bạn chọn thư mục để lưu (thông thường lưu ởMy Document), sau đó bấm nút Save để lưu lại tệp phụ lục.
Lặp lại Bước 4.5 và Bước 4.6nàycho đến khi kết xuất hết các tệp phụ lục cần kê khai.
Bước 5. Nộp tờ khai
Bước này bạn sẽ thực hiện việc gửi các tờ khai và phụ lục đã kết xuất trong Bước 4 cho cơ quan thuế thông qua chức năng Nộp tờ khai trên website
http://noptokhai.gdt.gov.vn
Bước 5.1: Trên website của cơ quan thuế, bạn bấm vào Nộp tờ khai để vào trang Nộp hồ sơ khai thuế
Bước 5.2: Khi trang Nộp hồ sơ khai thuế hiện ra, bạn bấm vào nút Chọn tệp tờ khai để chọn tệp tờ khai cần gửi.
Bước 5.3: Trong cửa sổ Open,bạn tìm đến thư mục lưu các tệp tờ khai đã kết xuất trong Bước 4, sau đó chọn tệp tờ khai cần gửi và bấm Open
Bước 5.4: Cắm USB Token BkavCA vào cổng USB của máy tính, sau đó bấm nút Ký điện tử để ký lên tệp tờ khai.
Bước 5.5: Khi cửa sổ iHTKK hiện ra, bạn nhập mã PIN của USB Token BkavCA (mật khẩu đăng nhập USB Token) sau đó bấm Chấp nhận để ký lên tờ khai.
Bước 5.6: Khi cửa sổ iHTKK thông báo “Ký tệp tờ khai thành công” hiện ra, bạn bấm vào OK để hoàn tất quá trình ký lên tệp tờ khai.
Bước 5.7: Bấm Nộp tờ khai để gửi tờ khai đến cơ quan thuế.
Sau khi bấm nút Nộp tờ khai, bạn chờ trong giây lát để hệ thống upload tờ khai
Khi upload xong tệp tờ khai, trên màn hình sẽ hiện ra Danh sách các tờ khai đã nộp thành công tới cơ quan thuế
Nếu tờ khai đã gửi cần gửi kèm phụ lục (bảng kê Excel), trên bảng Danh sách các tờ khai đã nộp thành công tới cơ quan thuế sẽ xuất hiện nút trong cột Nộp phụ lục. Khi đó, bạn bấm vào nút này để nộp kèm phụ lục (bảng kê Excel) đến cơ quan thuế. Quá trình nộp phụ lục cũng tương tự như quá trình nộp tờ khai (bắt đầu từ Bước 5.2 đến Bước 5.7).
Sau khi gửi tờ khai đến cơ quan thuế, bạn sẽ nhận được một email của cơ quan thuế xác nhận về việc đã nộp hồ sơ khai thuế qua mạng. Email này sẽ được gửi vào hòm thư đã đăng ký với cơ quan thuế ở Bước 1.3.
Sau khi thực hiện xong các bước từ 5.1 đến 5.7 ở trên, bạn đã hoàn thành việc kê khai thuế qua mạng. Để tra cứu lại các tờ khai thuế đã kê khai, bạn thực hiện theo Bước 6
Bước 6. Tra cứu tờ khai
Tại bước này, bạn sẽ thực hiện việc tra cứu và xem lại thông tin các tờ khai thuế đã nộp cho cơ quan thuế.
Bước 6.1: Bạn đăng nhập vào website của cơ quan thuế tại địa chỉ http://noptokhai.vn, sau đó bấm vào chức năng Tra cứu
Bước 6.2: Khi trang Tra cứu hồ sơ thuế hiện ra, bạn lựa chọn các điều kiện tra cứu: Tờ khai cần tra cứu, Ngày nộp, Kỳ tính thuế. Sau đó bấm vào nút Tra cứu để tìm kiếm. Kết quả tra cứu sẽ hiển thị ở phía dưới.
Nếu cần tải về (download) tệp tờ khai hoặc phụ lục đã kê khai, bạn bấm vào tên tệp tờ khai hoặc phụ lục trong cột Tờ khai/Phụ lục
|
|
|
TÌM BÀI VIẾT KHÁC SEARCH TRÊN THANH TIM KIẾM PHÍA TRÊN WEB
ĐÃ CẬP NHẬT HẾT SÁCH GIẢI CÁC MÔN CÁC LỚP VUI LÒNG ĐÁNH TÊN BÀI KÈM LỚP PHÍA TRÊN TÌM KIẾM
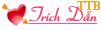
|
ADS
© Tuthienbao.com- TTB chúng tôi không cung cấp chức năng đăng ký thành viên để viết bài hay bình luận - Nếu có khiếu nại chung tôi sẽ xử lý
truyen tranh hay,
truyen tranh online,
ebook,ebook ngon tinh,
van hoc lop 5,van hoc lop 6,van hoc lop 7,van hoc lop 8,van hoc lop 9,van hoc lop 10,van hoc lop 11,van hoc lop 12,
|